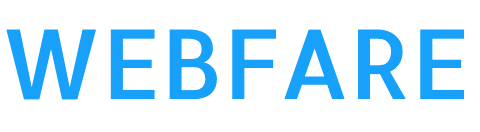今回はShopifyのデジタルコンテンツダウンロードアプリの1つ「SkyPilot」について解説していきます。
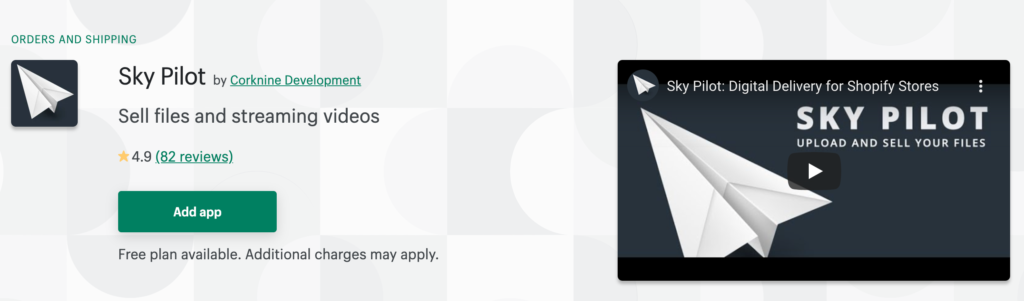
デジタルコンテンツ系のアプリも増えてきており、どれを使えば良いのか迷う人も多いと思います。
このアプリは以下を実現したい人には有効なアプリだと思います。
- 会員ページ内で動画視聴
- 購入した商品ごとにお知らせメール送信
この記事を読むことでこのアプリで実現できること、また使い方がわかるようになります。
SkyPilotできること
- ファイルや動画のダンロード販売
- ファイルごとのダウンロードを制限
- ダウンロードの期限設定
- 会員ページにて以前に購入したファイルやビデオの確認
- 商品毎の購入者へメール送信
- チェックアウトページ、購入確認メールにリンク表示
- Vimeoと連携してストリーミング視聴(有料プラン)
会員ページの購入履歴からもダウンロードできるのでユーザーにとっても優しいサイト作りが可能です。有料プランにはなりますが、Vimeoと連携してストリーミング再生がShopifyの中で完結できるのもこのアプリの大きな特徴です。
SkyPilotできないこと
- 自動リマインドメール
- ライブ配信
- ライブチャット機能
上記内容も実現可能か気になったので公式サポートに問い合わせしたところ対応はしていないとのことでした。
料金プラン
- 2MB file storage
- 1GBファイルストレージ
- ストリーミングビデオのためのVimeo統合
- 20GBの月間帯域幅
- 5GBファイルストレージ
- ストリーミングビデオのためのVimeo統合
- 100GBの月間帯域幅
- HTMLメール
- 25GBファイルストレージ
- ストリーミングビデオのためのVimeo統合
- 250GBの月間帯域幅
- HTMLメール
使い方(商品登録)
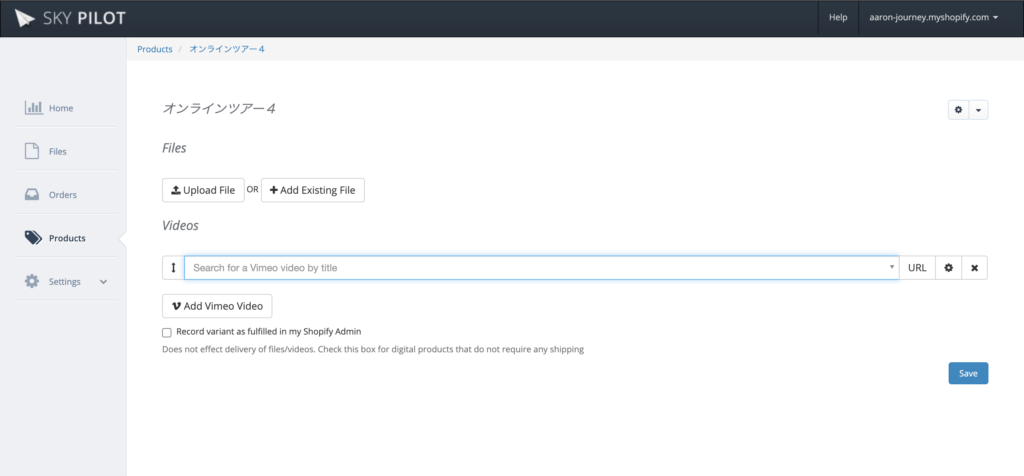
ここで、ダウンロードファイルを選択します。
Vimeoと連携してストリーミング配信を選択する場合もここで選択して「SAVE」を押して完了です。
商品登録は簡単にできますね!
実際に購入すると、ダウンロードリンクのアクセス画面が表示されます。
これは自動的に設定されます。
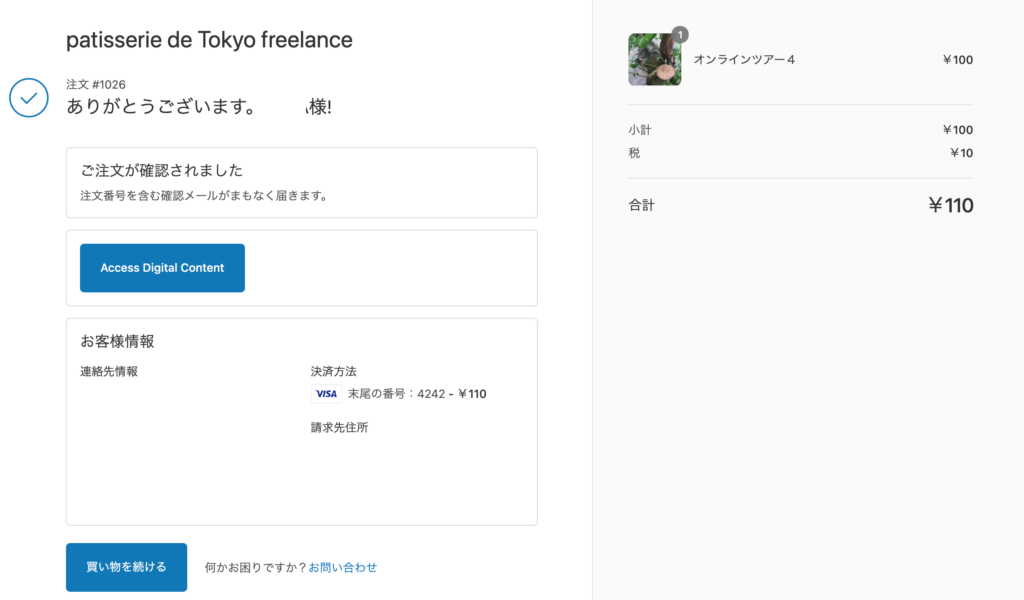
通知メール
購入と同時にShopifyとSkyPilot からメールが送られてきます。
Shopifyからのメールがこちらで赤枠の部分が追加で設定したダウンロードリンクになります。後ほど設定方法を説明いたします。
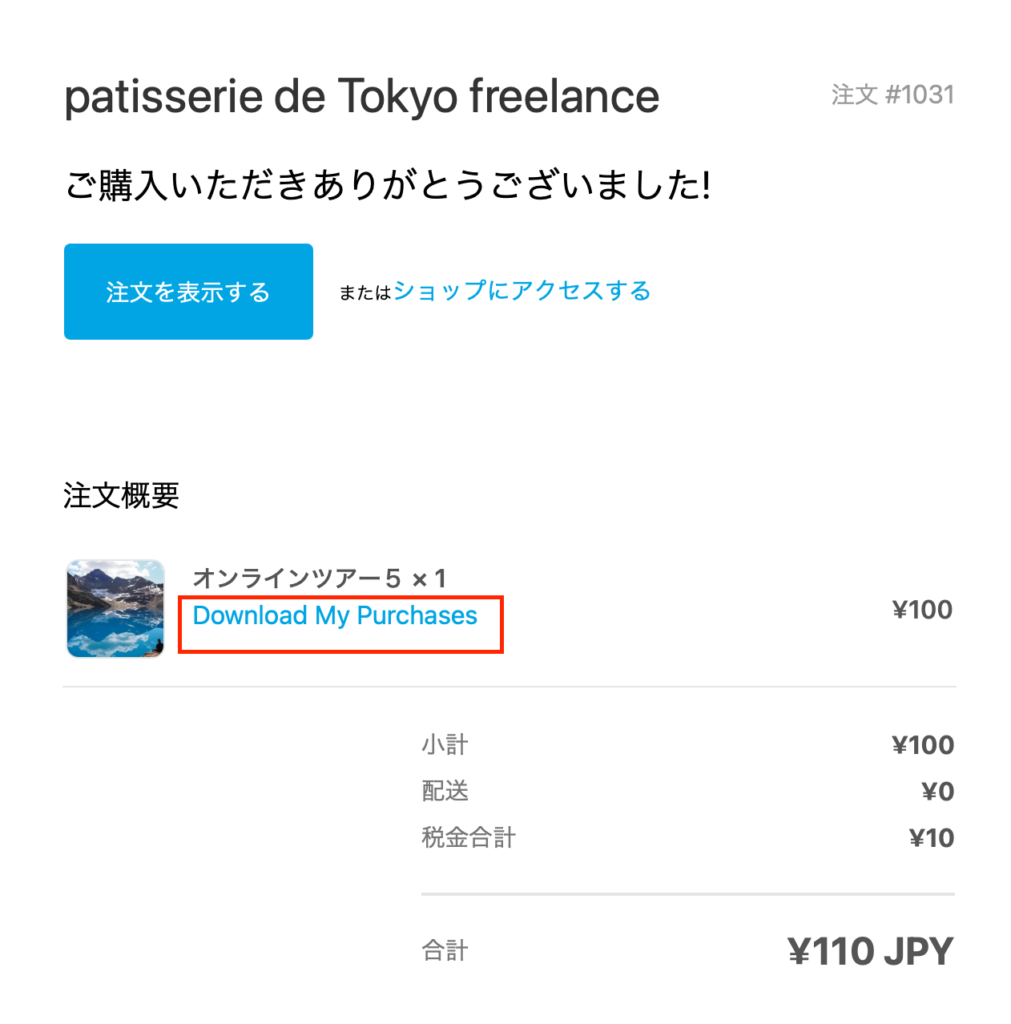
こちらがSkyPilot からのメールです。
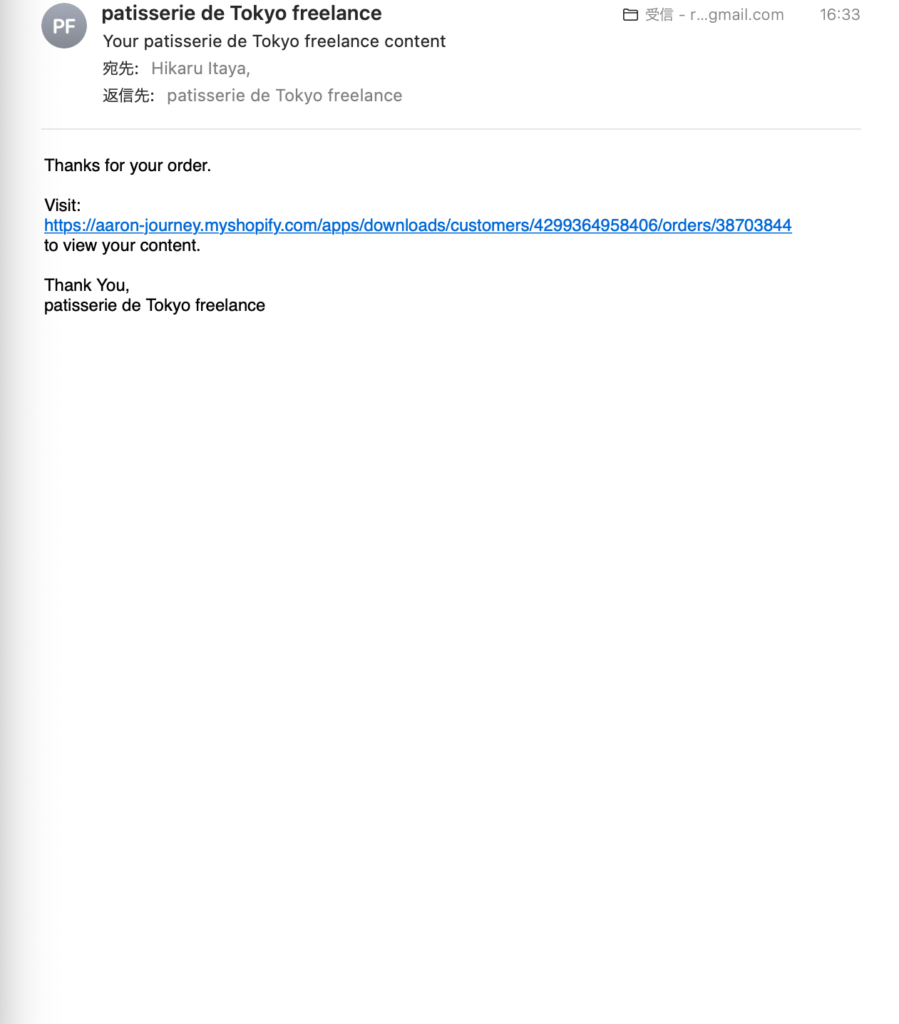
会員ページ
会員ページにログインすると購入履歴を確認することができます。
「MY DOWNLOADABLE FILES」の設定は追ってご説明します。
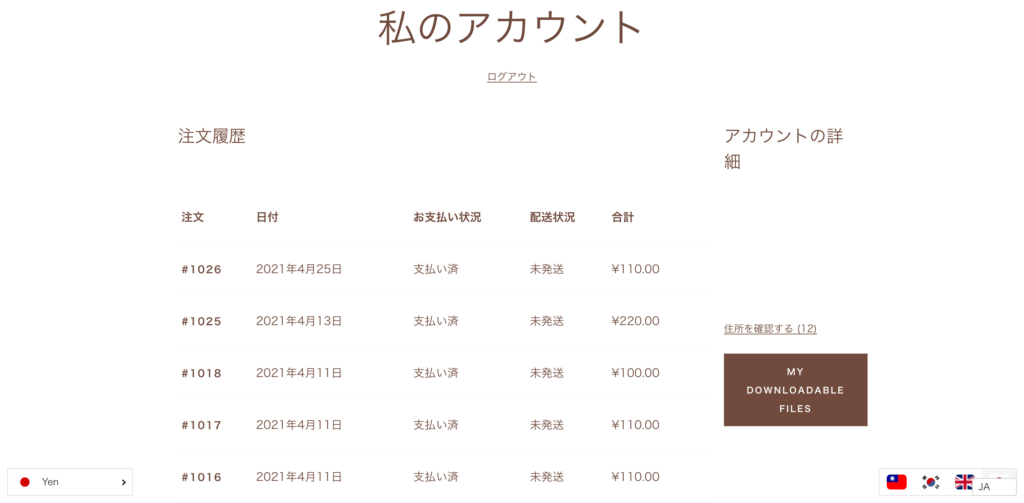
ダウンロードページ
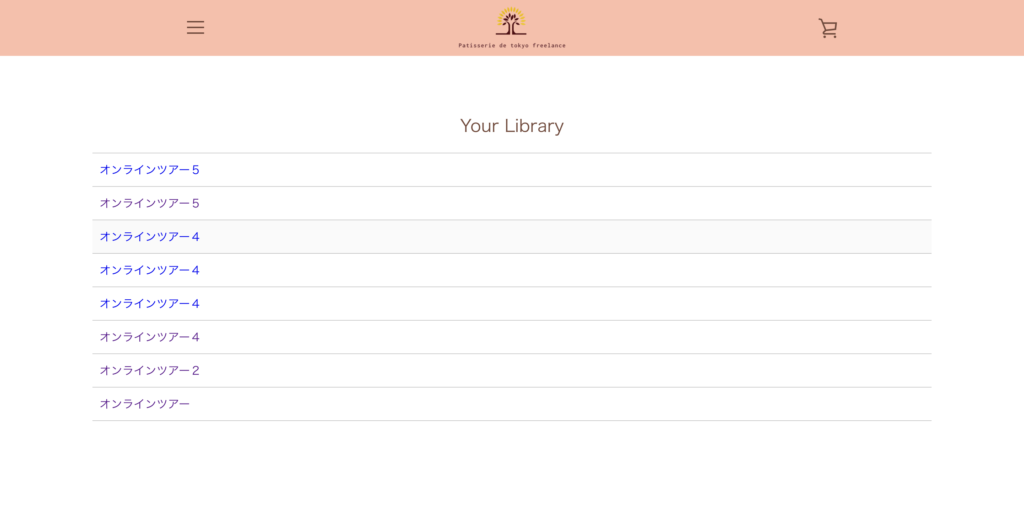
各注文ページ。赤枠をクリックでダウンロードリンクにつながります。Vimeoと連携していればストリーミング画面に遷移します。こちらも後ほど設定の説明をいたします。
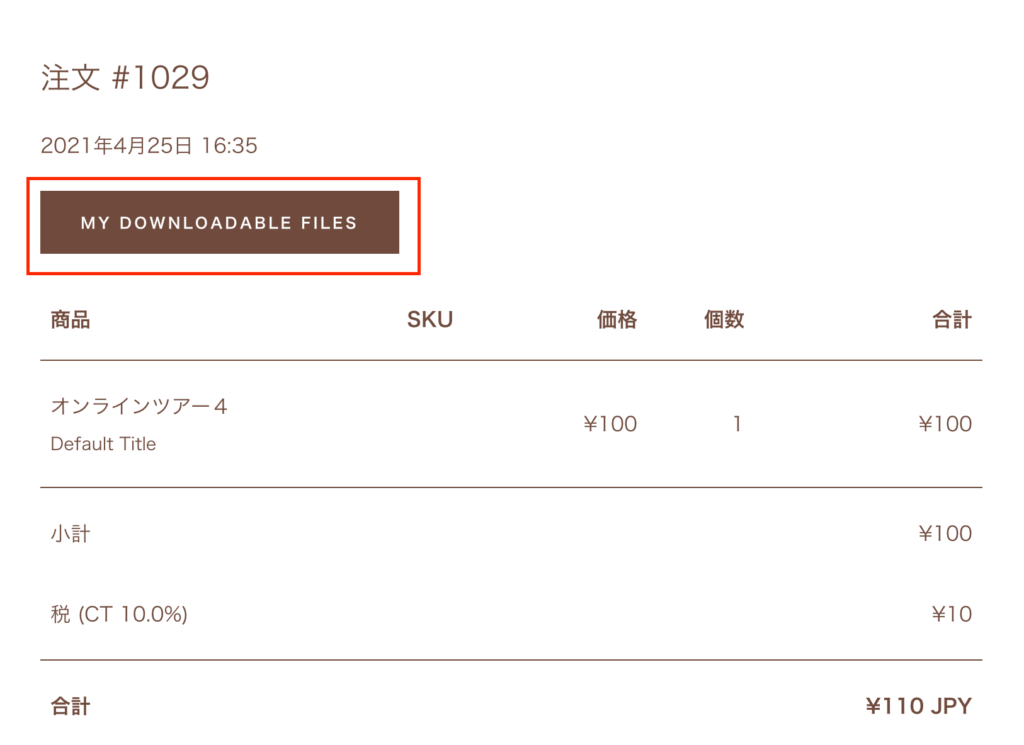
Vimeoとの連携方法
Vimeoと連携するには有料プランに加入する必要があります。
Settingからintegrationsを選択して進めば連携できます。
※Vimeoのアカウント登録も必須です。
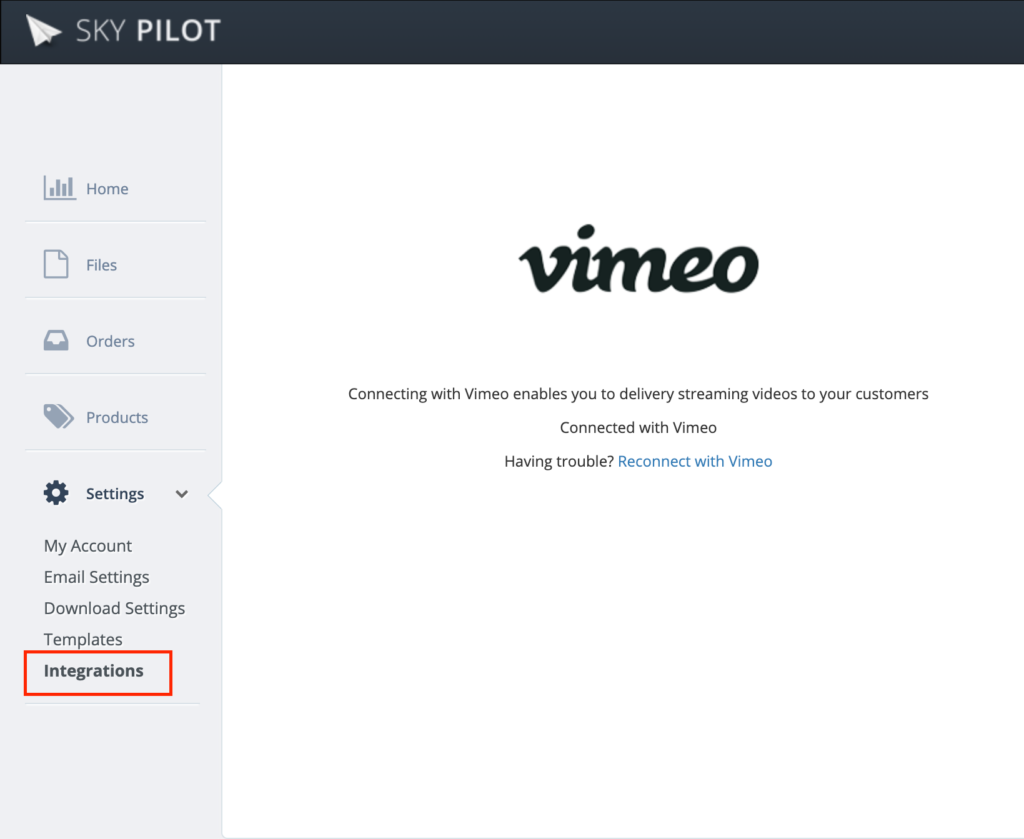
連携が完了すればストリーミング配信の設定ができるようになります。
購入者に通知メールの送信
Productsから該当商品を選択。
右の歯車から「Notify Customers」を選択。
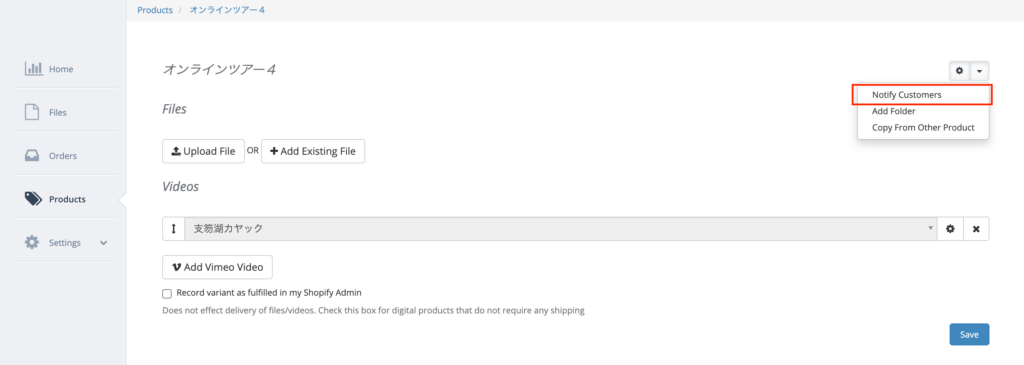
すると、メール送信が画面が表示されるので編集して送信して完了になります。
HTMLはSilverプランからになります。

「Notify All Customers」を押すと送信されます。時間指定などはできないのが残念なところですね。
ダウンロードリンク設置方法
※今回テーマは「Narrative」を使っています。
会員ページダウンロードページへのボタン
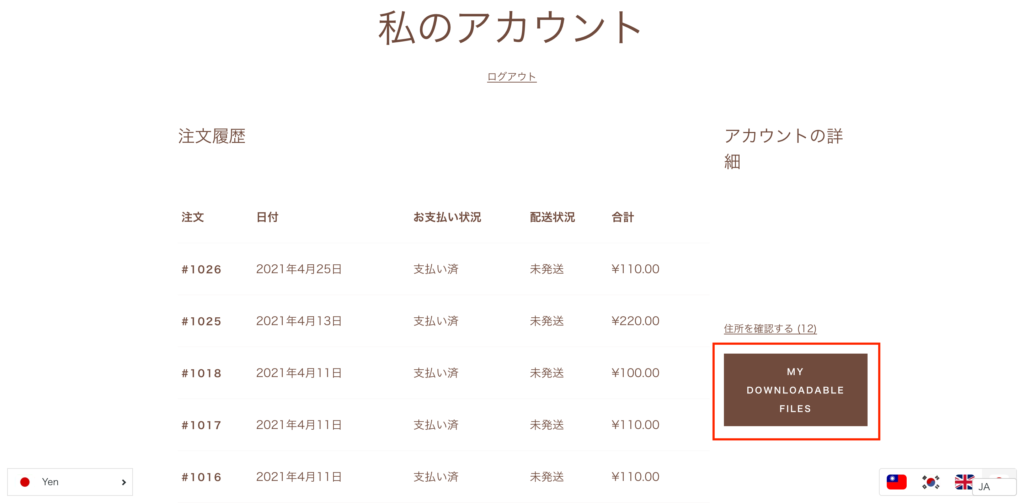
この赤枠のボタンを設定してきます。
このボタンを押すとこのページへ遷移します。
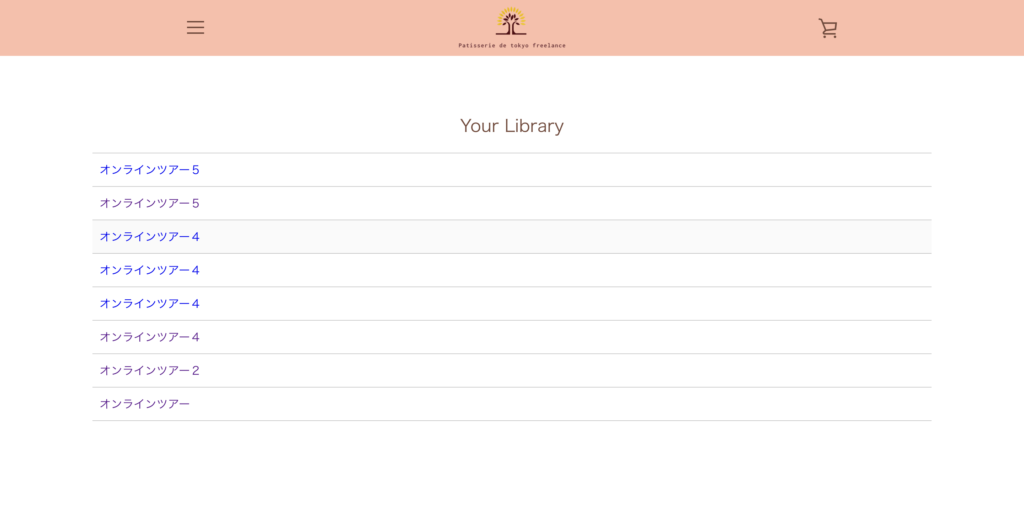
設定方法ですが、このコードを「customers/account.liquid」に追記します。
<p>
<a href="/apps/downloads/orders/{{customer.id}}" class="btn button">
My Downloadable Files
</a>
</p>写真の通り表示させるにはこの箇所に追記します。
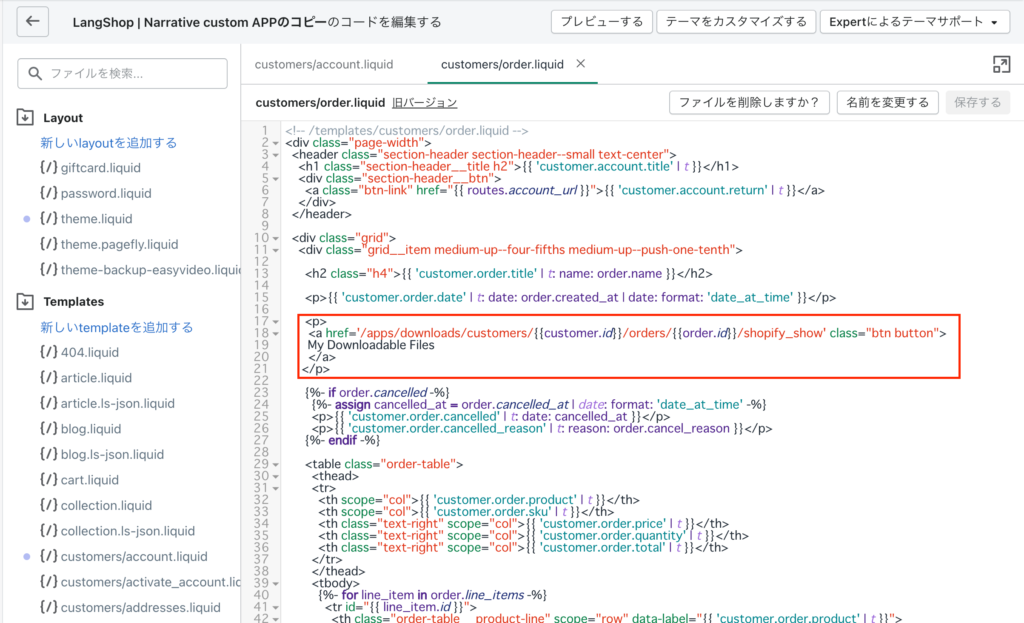
購入履歴にダウンロードリンク設置方法
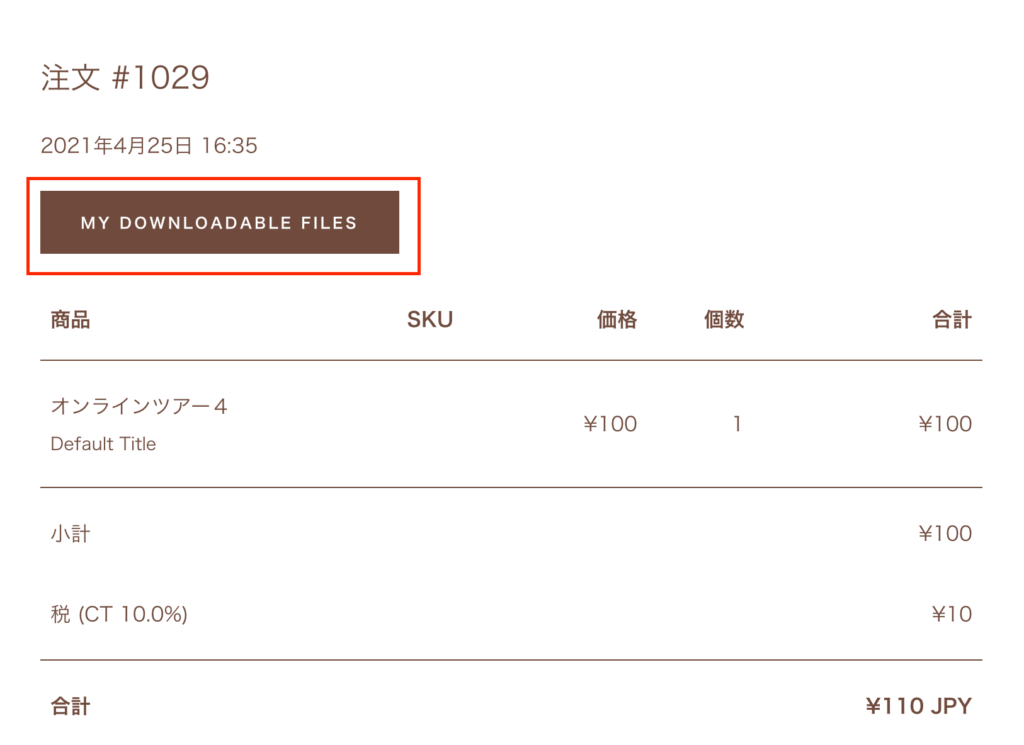
この赤枠の部分ですね。
customers/order.liquidに追記するコードはこちらです。テキストは「My Downloadable Files」の部分を必要に応じて変更してください。
<p>
<a href='/apps/downloads/customers/{{customer.id}}/orders/{{order.id}}/shopify_show' class="btn button">
My Downloadable Files
</a>
</p>購入確認メールのリンク設置
この赤枠の部分を表示させます。
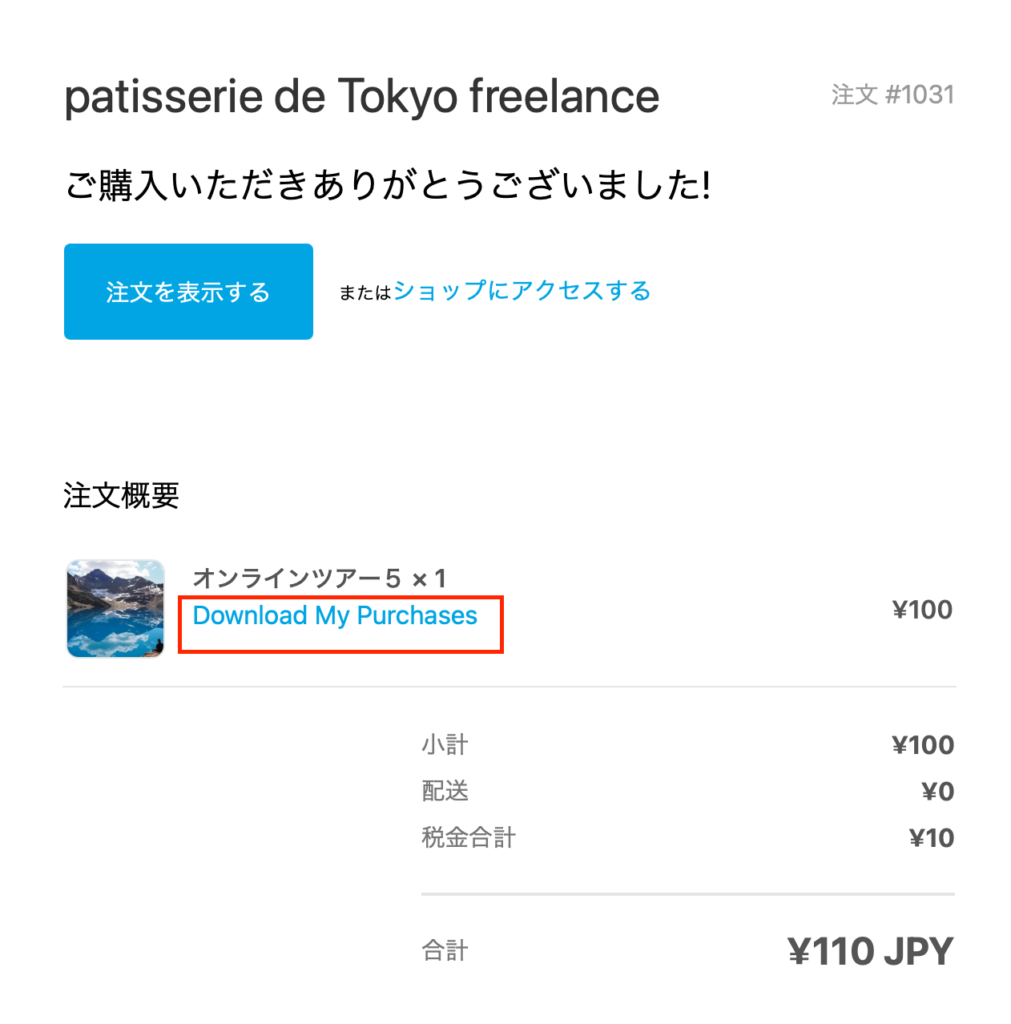
設定→通知→注文の確認から編集して下さい。
追記するコードはこちらです。
<a href='http://{{shop.domain}}/apps/downloads/orders/view/{{email}}/{{id}}' class='btn'>
Download My Purchases
</a>
追記した場所はこちらです。
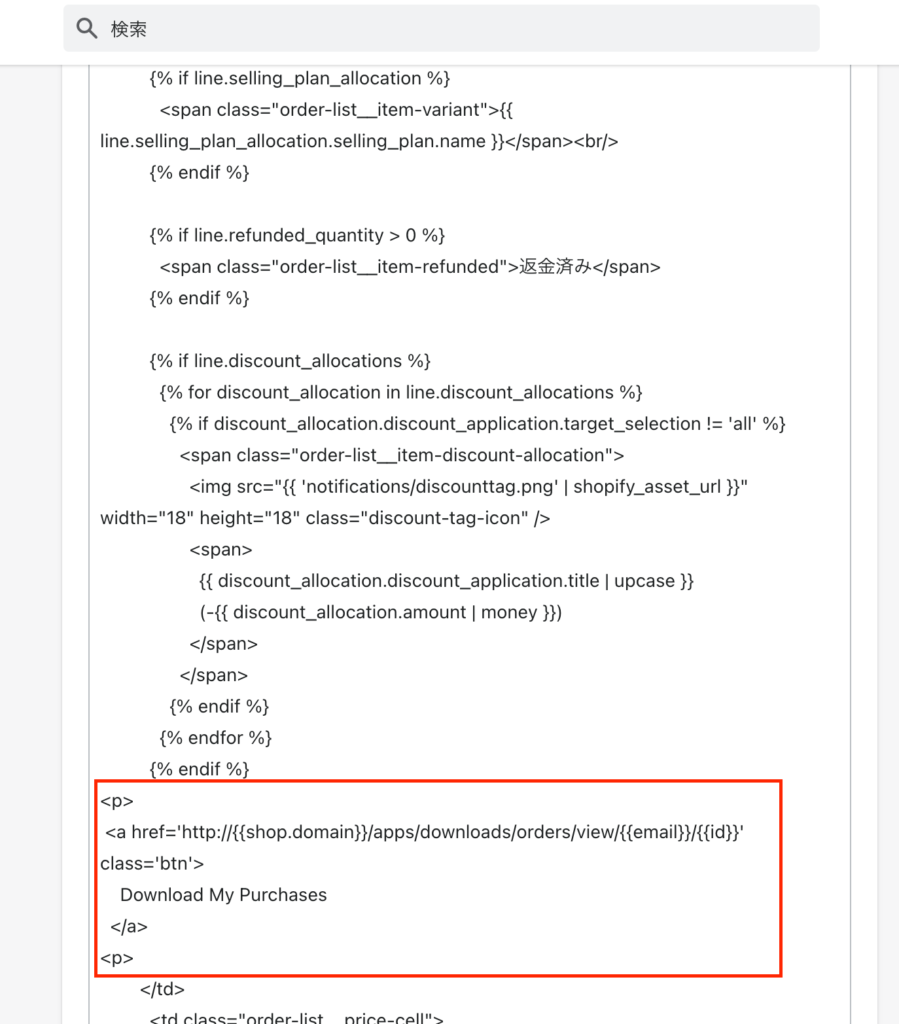
まとめ
SkyPiloを使えば簡単に購入履歴からダウンロードやストリーミング視聴ができます。
その他、わからないことなどありましたらお気軽にお問い合わせください!